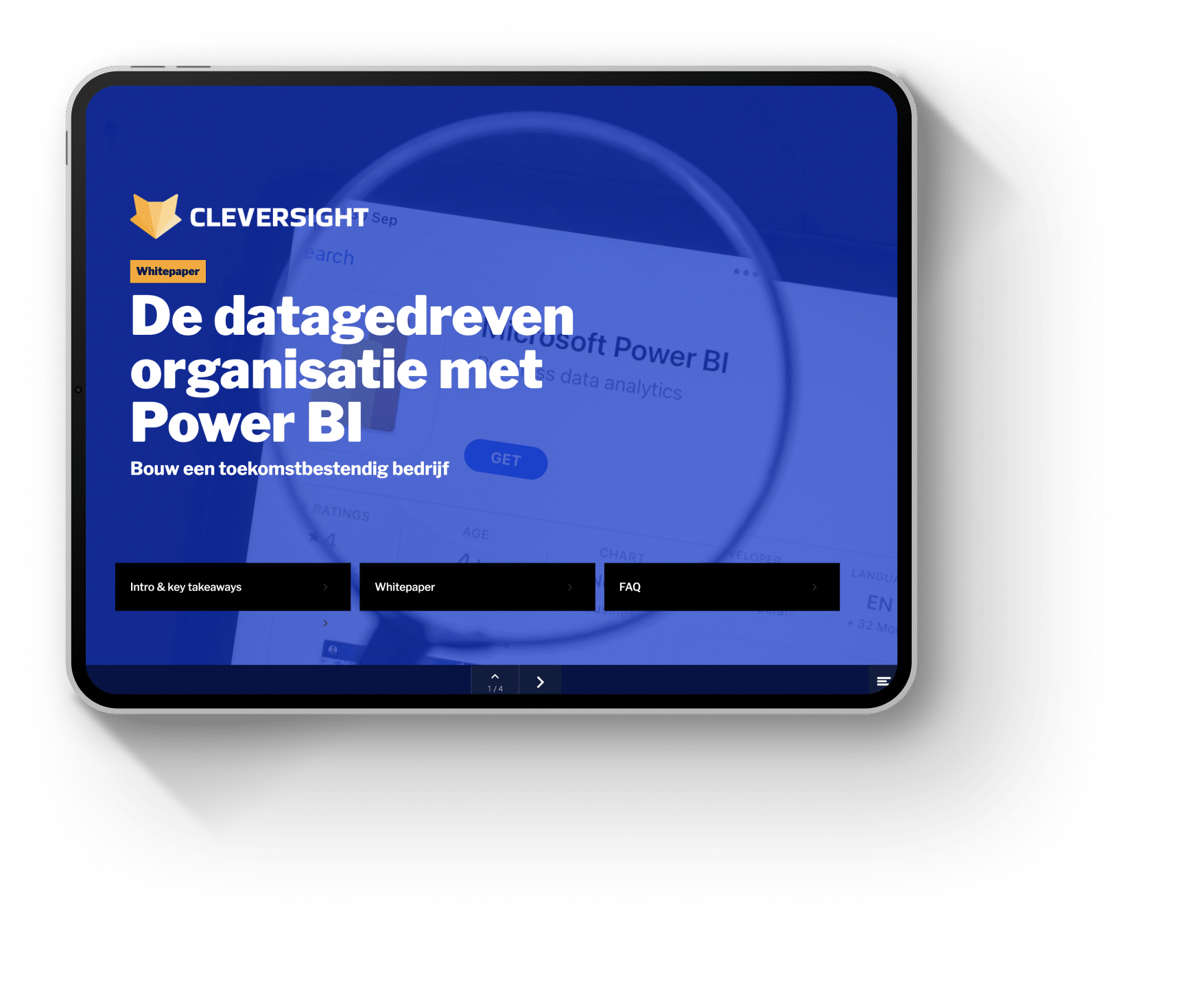Als je voor het eerst duikt in de wereld van data-analyse met Power BI, kan het voelen als een flinke uitdaging. Maar geen zorgen: deze eenvoudige gids voor Power BI biedt je alle basisinzichten om de kracht van datavisualisatie en rapportages te ontgrendelen. Van het maken van je eerste dashboard tot het begrijpen van de interactieve mogelijkheden – met deze Power BI beginnershandleiding zet je een solide eerste stap in een data-gedreven toekomst.
Mis het niet: de mogelijkheid om zelf verbanden en patronen te ontdekken in complexe datasets legt een stevige basis voor strategische besluitvorming. Power BI voor dummies hoeft niet intimiderend te zijn; het is een pad naar inzicht en impact, waar je vandaag nog op kunt starten.
Belangrijke inzichten
- Ontdek de basisfunctionaliteiten van Power BI op een eenvoudige en toegankelijke manier.
- Leer hoe je zonder voorkennis een professioneel ogend dashboard opstelt.
- Begrijp de waarde van Power BI in het visualiseren en analyseren van bedrijfsgegevens.
- Maak kennis met het importeren en vormgeven van gegevens, een essentiële vaardigheid voor elke Power BI-gebruiker.
- Verkrijg inzicht hoe je met interactieve elementen jouw rapportages naar een hoger niveau tilt.
Wat is Power BI en waarom is het belangrijk?
Power BI is een krachtige tool voor data-analyse met Power BI, waarmee bedrijfsgegevens omgezet kunnen worden in rijke visualisaties en rapporten. Het begrijpen en toepassen van een degelijke Power BI handleiding kan cruciaal zijn voor beginners die in de wereld van data willen duiken. Door de mogelijkheden van Power BI te benutten, kun je leren complexe gegevens te transformeren in eenvoudige, inzichtelijke grafieken die helpen bij het nemen van datagedreven beslissingen.
Of je nu een absolute beginner bent of al enige ervaring hebt, Power BI leren voor beginners stelt je in staat om de waardevolle data binnen je organisatie te ontsluiten. Met Power BI kun je niet alleen je data analyseren, maar ook patronen herkennen en trends voorspellen die essentieel kunnen zijn voor zakelijk succes.
- De integratie en analyse van diverse datatypes en -bronnen.
- De creatie van interactieve rapporten en dashboards die gemakkelijk te interpreteren zijn.
- De mogelijkheid om realtime inzichten te delen met teamleden en belanghebbenden.
Door een stap-voor-stap Power BI handleiding te volgen, ontdek je niet alleen de basisfuncties maar leer je ook hoe je geavanceerde rapporten opstelt die kunnen helpen om strategische zakelijke besluiten te ondersteunen. Zodoende is Power BI een essentieel instrument om de kracht van data volledig te benutten en een cultuur van geïnformeerde besluitvorming binnen een organisatie te bevorderen.
De eerste stappen in Power BI Desktop
Om de weg naar datavisualisatie en bedrijfsanalyse te starten, is het essentieel om een stevige fundering te leggen met Power BI Desktop. Deze applicatie vormt het hart van je Power BI ervaring en hier beginnen we onze reis.
Power BI Desktop downloaden en installeren
Begin je Power BI training door naar de officiële Microsoft-website te gaan en de Power BI Desktop applicatie te downloaden. Zorg ervoor dat je systeem voldoet aan de minimumvereisten en volg de instructies voor een correcte installatie. Dit zorgt voor een soepele start van je Power BI cursus.
Je eerste gegevensset importeren
Na het installeren van Power BI Desktop is het tijd om je analytische vaardigheden te ontwikkelen. Importeer je eerste gegevensset door de ‘Gegevens ophalen’-functie te gebruiken. Dit kan een bestand zijn zoals een Excel-werkblad of een database. Met deze essentiële stap leer je hoe Power BI omgaat met gegevens en begin je met het bouwen van je eerste rapport.
Een eerste blik op de gebruikersinterface van Power BI
De gebruikersinterface van Power BI is je commandocentrum. Neem de tijd om vertrouwd te raken met de lint, de werkbalk, het rapportcanvas en de verschillende deelvensters zoals ‘Velden’, ‘Visualisaties’ en ‘Filters’. Elk element speelt een cruciale rol bij het creëren van inzichtelijke rapporten en wordt uitgediept in onze Power BI tutorials.
Zodra je vertrouwd bent met de interface, kun je experimenteren met het maken van basisvisualisaties. Het is de praktijk van wat je leert in je Power BI training dat zal leiden tot ware meesterschap over de functionaliteiten van Power BI Desktop.
Dashboardcomponenten begrijpen: Visuele elementen en hun functies
Binnen Power BI is de kracht van een goed ingericht dashboard onmiskenbaar. Een effectief Power BI dashboard maakt gebruik van visuele componenten die niet alleen de gegevens presenteren, maar ook inzicht en context bieden. Laten we deze belangrijke bouwstenen nader verkennen en enkele waardevolle Power BI tips en trucs aan de hand doen om jouw dashboard naar een hoger niveau te tillen.
Basisblokken van een Power BI-dashboard
Elk Power BI-dashboard rust op een aantal fundamentele onderdelen. De basisblokken zoals visualisaties, widgets en tegels vormen samen het raamwerk van jouw dashboard. Visualisaties, zoals staafdiagrammen en lijngrafieken, tonen je data op een manier die snel te begrijpen is. Widgets kunnen tekstvakken of afbeeldingen zijn die helpen bij het vertellen van jouw dataverhaal. Tegels zijn de containtercomponenten die deze elementen bevatten en kunnen worden verplaatst en aangepast om de flow van jouw dashboard te verbeteren.
Werken met grafieken en tabellen
Een van de meest fundamentele aspecten van een dashboard is de wijze waarop data gevisualiseerd wordt. Grafieken en tabellen zijn de visuele gereedschappen die je in staat stellen patronen, trends en afwijkingen te identificeren. Of je nu kiest voor een simpele tabel of een complexe scatterplot, elk type visualisatie heeft een specifieke functie. Gebruik bijvoorbeeld een taartdiagram om een deel-van-het-geheel-relatie te illustreren of een balkendiagram voor het vergelijken van categorieën. De kunst is om de juiste grafiek te kiezen die past bij de boodschap die je wilt overbrengen met jouw data.
Interactieve elementen toevoegen
Interactiviteit is een sleutelfactor die een Power BI dashboard zowel boeiend als bruikbaar maakt. Interactieve elementen, zoals slicers, tijdlijnschuifregelaars en knoppen, stellen gebruikers in staat om door data te navigeren en een gefilterde of aangepaste weergave te creëren die aansluit bij hun behoeften. Ook kun je door middel van “drillthrough” in data duiken voor meer gedetailleerde inzichten. Door het toepassen van deze Power BI tips en trucs maak je jouw dashboard niet alleen visueel aantrekkelijk, maar ook interactief en persoonlijk aanpasbaar.
Power BI voor dummies: Jouw eigen dashboard opzetten
Stap voor stap werken we in deze eenvoudige gids voor Power BI door het proces van het maken van een persoonlijk dashboard. Dit kunnen zowel beginnende gebruikers als anderen die hun kennis willen opfrissen goed gebruiken. We starten met de basisbeginselen die essentieel zijn voor Power BI voor beginners. Aan het einde van dit deel heb je een helder beeld van hoe je gegevens kunt selecteren, een lay-out kunt personaliseren en een visueel aantrekkelijk dashboard kunt creëren.
- Selecteer zorgvuldig je gegevens en zorg ervoor dat ze relevant en up-to-date zijn.
- Personaliseer je dashboardlay-out zodat deze intuïtief en gebruiksvriendelijk is.
- Experimenteer met verschillende visualisatietools om je gegevens tot leven te brengen.
Hieronder vind je een overzicht van de belangrijkste componenten die je op je dashboard voor Power BI kunt gebruiken:
| Component | Functie | Tips |
|---|---|---|
| Grafieken | Visualiseer gegevens trends | Kies de grafiek die past bij de data |
| Tabellen | Gedetailleerde gegevensweergave | Gebruik voor het weergeven van getallen en percentuele vergelijkingen |
| KPI’s | Toon sleutelprestatie-indicatoren | Beperk het aantal KPI’s voor duidelijkheid |
| Kaarten | Geografische data-analyse | Gebruik verschillende kleuren om regio’s te onderscheiden |
| Filters | Gegevenssegmentatie voor gebruikers | Zorg ervoor dat ze gemakkelijk aan te passen zijn |
Het zorgvuldig kiezen en configureren van deze componenten zorgt ervoor dat je dashboard niet alleen functioneel is, maar ook aansluit bij de wensen van zowel de gebruiker als de organisatie. Met een praktisch ingestelde Power BI voor beginners aanpak helpen we je op weg naar geavanceerde data-analyse.
Zorg ervoor dat je regelmatig terugkomt naar dit gedeelte van de eenvoudige gids voor Power BI, en bekijk je voortgang en de dashboardontwikkeling. Continue verbetering is essentieel en zelfs als beginner zul je snel merken dat je vaardigheden met Power BI groeien in zowel diepte als complexiteit.
Gegevensbronnen selecteren en koppelen
Het selecteren en koppelen van de juiste gegevensbronnen is een cruciale stap bij het ontwikkelen van effectieve dashboards en rapporten in Power BI. Het naadloos integreren van Power BI gegevensbronnen en de verfijnde Power BI Excel integratie zijn pijlers die het fundament vormen van een data-gedreven inzicht.
Verbinding maken met een webpagina
Het benutten van data die beschikbaar zijn op internet, begint met het opzetten van een verbinding tussen Power BI en een webpagina. Deze directe verbinding zorgt ervoor dat live data geïntegreerd kunnen worden in jouw rapportages, wat leidt tot actuele en relevante inzichten.
Importeren van Excel en CSV-bestanden
De integratie met Excel, een veelgebruikt tool voor data-opslag, is één van de meest krachtige functies van Power BI. Of het nu gaat om het inladen van complexe datasets of het samenvoegen van meerdere CSV-bestanden, Power BI faciliteert een vloeiende Excel integratie, waardoor gebruikers gemakkelijk bestaande gegevensbronnen kunnen inbrengen en benutten in hun analyses.
Databronnen vormgeven en combineren
Bij het selecteren van diverse gegevensbronnen, is het belangrijk om niet alleen gegevens in te laden, maar ze ook te transformeren en te combineren tot een gegevensmodel dat basis biedt voor waardevolle inzichten. Power BI stelt je in staat om data uit verschillende bronnen te normaliseren, relaties te leggen en analyses robuuster te maken.
| Gegevensbron | Type Bestand | Integratie in Power BI |
|---|---|---|
| Webpagina | HTML/XML/JSON | Directe verbinding |
| Excel | .xlsx/.xls | Natuurlijke integratie |
| CSV | .csv | Eenvoudig in te laden |
| Database | SQL/Access | Query bewerking |
Een geschikte lay-out voor je dashboard kiezen
Het ontwerp van een Power BI dashboard is cruciaal voor de effectiviteit en helderheid van de gepresenteerde data. Met deze Power BI lay-out tips zul je in staat zijn om een dashboard te creëren dat niet alleen informatief is, maar ook aangenaam voor het oog en gemakkelijk te begrijpen voor alle gebruikers.
Voordat je begint, bedenk welke informatie het belangrijkst is voor je audience. Zodra je de prioriteiten hebt vastgesteld, kun je beginnen met het plaatsen van de meest kritieke data punten op belangrijke posities binnen je dashboard. Een goede regel is om de meest belangrijke data ‘boven de vouw’ te plaatsen – dit betekent het gedeelte van je dashboard dat zichtbaar is zonder te scrollen.
- Bepaal eerst welke visuals je presentatie zullen ondersteunen – grafieken, tabellen of kaarten.
- Zorg ervoor dat er voldoende witruimte is rondom visuals om een overzichtelijke uitstraling te behouden.
- Kies voor een consistent kleurenschema dat de data accentueert zonder af te leiden.
- Maak gebruik van branding wanneer van toepassing, zoals logo’s en bedrijfskleuren.
- Ondersteun je gegevens met bondige titels en labels voor duidelijkheid.
Een Power BI dashboard ontwerp is niet alleen afhankelijk van de visuals, maar ook van de indeling. Een overwogen set-up draagt bij aan een beter begrip van de gepresenteerde informatie. Hieronder een tabel met nuttige lay-out tips die je helpen om jouw Power BI-ervaring te optimaliseren.
| Tip | Doel | Voorbeeld |
|---|---|---|
| Gebruik rasterlijnen | Creëert structuur en verhoogt leesbaarheid | Lichte lijnen om verschillende secties te onderscheiden |
| Lijn elementen uit | Professionele en ‘schone’ uitstraling | Grafieken en tekstblokken lijnrecht onder of naast elkaar |
| Gebruik groepering | Maak onderscheid tussen verschillende datatypen of onderwerpen | Een groep tabellen voor financiële data, een andere voor klantgegevens |
| Beperk het aantal kleuren | Vermijdt visuele verwarring en afleiding | Kies twee tot drie complementaire kleuren plus een accentkleur |
| Kies de juiste grafiek | Zorg ervoor dat de gekozen grafiek het juiste verhaal vertelt | Gebruik een staafdiagram voor categorische vergelijkingen |
Met deze Power BI lay-out tips kun je een dashboard ontwerp maken dat niet alleen esthetisch aantrekkelijk is, maar ook functioneel en makkelijk te navigeren voor gebruikers op alle niveaus.
Grafieken en visualisaties kiezen en configureren
Kiezen welke grafieken en visualisaties het best jouw data vertegenwoordigen, kan de kracht van jouw Power BI rapport aanzienlijk verhogen. De keuze van power bi grafiektypen is bepalend voor hoe inzichtelijk en begrijpelijk jouw gegevensanalyse is. Daarom is het van belang om met aandacht te kiezen uit de waaier aan power bi visualisaties die beschikbaar zijn.
Verschillende grafieken hebben hun unieke voordelen en zijn geschikt voor het uitbeelden van diverse datarelaties. Een lijndiagram kan bijvoorbeeld uitstekend trends over tijd aantonen, terwijl een staafdiagram beter geschikt is voor het vergelijken van categorieën onderling.
Soorten grafieken gebruiken voor datarepresentatie
Het begrijpen van de verschillende power bi grafiektypen is essentieel bij het kiezen van de juiste visualisatie. Hier volgen enkele veelgebruikte grafieken en hun functies:
- Lijndiagrammen: Ideaal voor het weergeven van veranderingen en trends over tijd.
- Staaf-en kolomdiagrammen: Geschikt voor het vergelijken van meerdere categorieën.
- Cirkeldiagrammen: Worden ingezet om proporties en percentages weer te geven.
- Scatter plots: Bruikbaar voor het identificeren van correlaties tussen twee variabelen.
- Watervaldiagrammen: Goed voor het illustreren van de opbouw van een eindwaarde uit verschillende componenten.
Configuratie-opties voor geavanceerde visualisaties
Naast de standaard visualisatie-opties biedt Power BI ook uitgebreide configuratie-opties voor de meer complexe power bi visualisaties. Het gebruiken van deze geavanceerde functies kan je helpen om specifieke patronen en trends in je data beter te benadrukken. Enkele mogelijkheden om te verkennen zijn:
- Condensatie van dataverzamelingen voor een duidelijkere visualisatie op hoog niveau.
- Gebruik van kleurcodering om verschillende datasegmenten uit te lichten.
- Toepassen van slicers en filters om dynamisch specifieke datareeksen weer te geven.
- Integreren van tooltips voor extra context of detailinformatie bij aanwijzen met de cursor.
Door de juiste grafieken en visuele hulpmiddelen af te stemmen op jouw analysebehoeften, kun je de kracht van Power BI optimaal benutten voor een helder en overtuigend rapport. Experimenteer met verschillende configuraties en power bi grafiektypen om de meest effectieve visualisaties voor jouw data te ontdekken.
Dashboardfilters toepassen voor betere inzichten
Om je data-analyse met Power BI naar een hoger niveau te tillen, is het essentieel om te leren hoe je Power BI filters doeltreffend kunt toepassen. Deze filters zijn de sleutel tot het verfijnen en concentreren van de gegevensweergave, waardoor je betrouwbare en relevante inzichten uit je data kunt halen. Het juiste gebruik van filters helpt je niet alleen om de huidige stand van zaken inzichtelijk te maken, maar biedt ook de mogelijkheid om toekomstige trends en patronen te voorspellen.
Het gebruik van filters in Power BI kan op verschillende niveaus plaatsvinden. Of je nu op zoek bent naar inzichten op dashboardniveau, op het niveau van een specifieke pagina of voor een individuele visual, Power BI biedt je de flexibiliteit om elk deel van je rapportage nauwkeurig af te stellen. Hieronder volgt een uitleg over hoe je deze filters kunt toepassen:
- Selecteer het dashboard of de visual waarop je een filter wilt toepassen.
- Identificeer de data die je wilt onderzoeken en kies uit verschillende filtertypen zoals waarden, datumbereiken of geografische informatie.
- Pas het filter toe en observeer direct hoe je visual verandert en meer gerichte informatie toont.
Door het creëren van aangepaste filtercombinaties kunnen gebruikers op een krachtige manier Power BI data-analyse uitvoeren. Dit gebeurt vaak door de ‘drill through’-functie te gebruiken, waarmee je dieper in een specifiek segment van je data kunt duiken. Dit maakt het mogelijk om verborgen details die van invloed zijn op de bedrijfsprestaties, te onthullen en te begrijpen.
Dit is een voorbeeld van hoe een dashboardfilter toegepast kan worden voor verbeterde data-analyse:
- Omzetfilter toepassen om enkel de prestaties van een bepaalde productlijn te bekijken.
- Tijdlijnfilter gebruiken om verkoopcijfers van een specifieke periode te analyseren.
- Geografisch filter selecteren om de marktpenetratie in verschillende regio’s te vergelijken.
Met deze filters kan je een holistisch en toch gedetailleerd beeld vormen van de bedrijfsprestaties, wat resulteert in een solide grondslag voor weloverwogen zakelijke beslissingen.
Rapporten aanpassen en delen binnen je organisatie
Het delen van inzichten en resultaten met collega’s vormt de kern van een data-gedreven cultuur. Power BI biedt uitgebreide mogelijkheden om je rapporten niet alleen te personaliseren maar ook om ze effectief te delen binnen de organisatie. In deze sectie verkennen we hoe je power bi delen van rapporten en power bi publicatie kunt benutten om je werk naar een hoger niveau te tillen.
Je rapporten een professionele uitstraling geven
Voordat je overgaat tot het delen van je rapport, is het cruciaal dat je een professioneel en verfijnd ontwerp hebt. Dit betekent het consistent gebruik van bedrijfskleuren, lettertypen en logo’s. Voeg ook interactiviteit toe zoals tooltips en drill-throughs om gebruikers diepgaande analyses te laten uitvoeren. En vergeet niet om je rapporten te testen op verschillende apparaten om ervoor te zorgen dat ze er op elk platform goed uitzien.
Opties voor het delen en publiceren van je dashboard
Power BI biedt verschillende opties voor het delen van rapporten, waaronder het publiceren op het Power BI-serviceplatform, het insluiten in interne applicaties of websites, of zelfs het versturen per e-mail als PDF. De sleutel is om de methode te kiezen die het beste past bij de behoeften en de beveiligingsvereisten van je organisatie.
- Publiek Dashboard via de Power BI-service
- Rapport insluiten in interne netwerken
- Rapportage via PDF en e-mail
Zorg er altijd voor dat je weet wie toegang heeft tot je rapporten en dat de gegevens niet buiten de beoogde doelgroep vallen. Dit is waar functies zoals row-level security (RLS) en app-werkruimten van pas kunnen komen.
| Methode | Gebruik | Interactiviteit | Beveiliging |
|---|---|---|---|
| Power BI-service | Gemakkelijke toegang via web en mobiel | Hoog (volledige functionaliteit) | Rolgebaseerde toegangscontrole |
| Embedding | Integratie met intranet en applicaties | Medium (afhankelijk van implementatie) | Single Sign-On (SSO) |
| E-mail/PDF | Breed verspreiden van statische rapporten | Geen (statische beelden) | Beperkt door e-mailbeveiliging |
Power BI Training: Tips en trucs voor beginners
Als je begint met het verkennen van de mogelijkheden van Power BI, is een Power BI cursus een waardevolle investering in jouw vaardigheden. Echter, naast deze training, zijn er verschillende strategieën en hulpmiddelen die je kunt gebruiken om jouw ervaring met Power BI te verrijken. Hier zijn enkele praktische tips en trucs die elke beginner kan toepassen.
- Spendeer tijd aan het uitpluizen van de Power BI-interface. Door meer vertrouwd te raken met de menu’s en opties ga je efficiënter aan de slag.
- Oefen met verschillende datasets. Het gebruik van gevarieerde datasets tijdens jouw Power BI training helpt je de flexibiliteit van de tool te begrijpen en hoe deze toe te passen op verschillende scenario’s.
- Maak gebruik van de rijke bibliotheek aan Power BI-visualisaties om gegevens op een visueel aantrekkelijke manier te presenteren.
- Bekijk regelmatig online Power BI tutorials en community forums. Daar vind je vaak alternatieve oplossingen en creatieve ideeën die door andere gebruikers worden gedeeld.
Een cruciaal aspect van het leerproces is het vermogen om je rapporten te verfijnen en aan te passen. Dit gaat niet alleen over esthetiek, maar ook over functionaliteit en bruikbaarheid voor eindgebruikers.
- Zorg dat je visualisaties precies de nodige informatie weergeven; te veel details kunnen verwarrend zijn.
- Experimenteer met het groeperen van gerelateerde visualisaties voor een samenhangend verhaal.
- Gebruik slicers en filters om je data dynamisch te maken en de interactie van gebruikers met je dashboard te bevorderen.
Het delen van jouw werk is een ander belangrijk onderdeel van het proces, omdat feedback onmisbaar is voor ontwikkeling. Zorg ervoor dat je begrijpt hoe je jouw dashboards en rapporten publiceert en deelt binnen Power BI-service, zodat je jouw vorderingen kunt bespreken met collega’s of in de community.
Als laatste tip; vergeet niet dat consistentie in oefenen en leren cruciaal is bij het eigen maken van Power BI. Leg jezelf geen druk op om direct expert te worden; de vaardigheden zullen toenemen naarmate je meer tijd investeert in de Power BI cursus, praktijkervaring opdoet en de tutorials toepast.
Conclusie
In de kern van deze handleiding staat de essentie van Power BI; een tool die het machtige spectrum van data-analyse toegankelijk maakt. We hebben gezien hoe je met een basisuitrusting van kennis rondom Power BI dashboards en rapporten kunt samenstellen die niet alleen inzichtelijk, maar ook invloedrijk zijn voor je organisatie. Van het verbinden met gegevensbronnen tot het visualiseren van complexe datastructuren, heb je de beginselen van Power BI doorlopen.
De kracht van Power BI voor dummies schuilt in de eenvoud waarmee ongestructureerde data wordt omgezet in heldere, overtuigende grafieken en dashboards. Met de behandelde onderwerpen in deze power bi samenvatting zijn de stappen naar geavanceerde data-analyse duidelijk geworden. Maar onthoud goed dat de wereld van Power BI zich continu ontwikkelt en dat het belangrijk is om bij te blijven met de laatste trends en functies.
Als afsluiting wil ik je aanmoedigen: blijf spelen, testen en leren binnen Power BI. De vaardigheid tot het creëren van geraffineerde rapportages komt met tijd en ervaring. Maak optimaal gebruik van de expertise die je tijdens deze reis hebt opgedaan en blijf zoeken naar mogelijkheden om je data nog krachtiger te laten spreken. Power BI is immers een instrument dat, mits goed ingezet, kan bijdragen aan een sterke strategische visie en weloverwogen besluitvorming binnen elk niveau van de organisatie.